
Android에서 애니메이션을 사용하려면 디자이너가 제공하는 GIF 파일을 다운로드해야 합니다. 로티 도서관사용되었습니다. 하지만 GIF 파일이 없더라도 안드로이드에서 애니메이션 효과를 구현할 수 있는 방법은 많기 때문에 연구해보고 싶었습니다.Droid Knights 2020 – Android UI에서 애니메이션 전송나는 .
애니메이션 로드 중
: ProgressBar + Drawable을 이용하여 로딩 애니메이션을 만들어 봅시다.
- 로드 시 애니메이션을 적용하려면 먼저 드로어블 파일을 생성해야 합니다.
res/drwable/loading.xml
<?xml version="1.0" encoding="utf-8"?>
<layer-list xmlns:android="<http://schemas.android.com/apk/res/android>">
<item android:gravity= "center" android:width="100dp" android:height="100dp"> //바깥의 테두리
<rotate
android:drawable="@drawable/loading_outer"
android:pivotX="50%"
android:pivotY="50%"
android:fromDegrees="0"
android:toDegrees="360"/>
</item>
<item android:drawable="@drawable/ic_android_black_24dp"//안쪽 이미지
android:gravity="center">
</item>
</layer-list>- 안드로이드:피벗X : 회전축의 X좌표
- 안드로이드:피벗Y : 회전축의 Y좌표(x,y)를 기준으로 !
- android:fromDegrees : 시작할 회전 각도 (원본 이미지에서 이 각도만큼 시계 방향으로 회전하여 시작. ex a라는 이미지를 삽입하고 180으로 설정하면 b 모양에서 시작!)
- 안드로이드: toDegrees : 끝 회전 각도
- Android:너비 및 Android:높이 : 이미지 크기 조정
- 진행률 표시줄에 만든 애니메이션을 적용하기만 하면 됩니다!
입술/레이아웃/activity_main.xml
<?xml version="1.0" encoding="utf-8"?>
<androidx.constraintlayout.widget.ConstraintLayout xmlns:android="<http://schemas.android.com/apk/res/android>"
xmlns:app="<http://schemas.android.com/apk/res-auto>"
xmlns:tools="<http://schemas.android.com/tools>"
android:layout_width="match_parent"
android:layout_height="match_parent"
tools:context=".MainActivity">
<ProgressBar
android:id="@+id/progress_loading"
style="@style/Widget.AppCompat.ProgressBar"
android:layout_width="300dp"
android:layout_height="300dp"
android:indeterminateDrawable="@drawable/loading"
android:indeterminateDuration="5000"
app:layout_constraintBottom_toBottomOf="parent"
app:layout_constraintEnd_toEndOf="parent"
app:layout_constraintStart_toStartOf="parent"
app:layout_constraintTop_toTopOf="parent" />
</androidx.constraintlayout.widget.ConstraintLayout>- android:indeterminateDrawable : 생성된 애니메이션을 여기에 적용합니다.
- android: 무기한 지속 시간 : 생성된 애니메이션의 효과가 5000ms 동안 나타납니다.
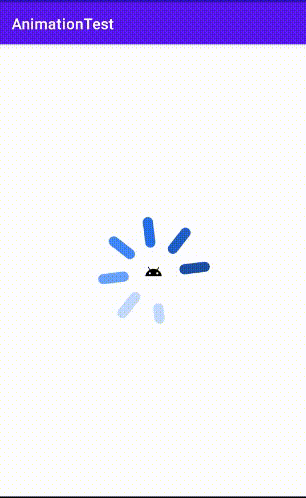
다만 로딩 애니메이션을 항상 보여주지 않고 API 응답이 느릴 때만 로딩 UI를 보여주고 싶다면 ContentLoadingProgressBar사용할 수 있다고 합니다.
진행 애니메이션
: 이 애니메이션은 재생, 녹음, 다운로드와 같은 특정 작업의 진행 및 완료를 보여주고 싶을 때 사용됩니다.
이전 예제에서는 외부 이미지를 가져와서 회전시키는 방식으로 애니메이션을 만들었지만 여기서는 요소의 모양을 사용하여 진행률을 보여줍니다.
- 먼저 진행을 위한 배경을 만드세요!
res/drawable/progress_background.xml
<?xml version="1.0" encoding="utf-8"?>
<layer-list xmlns:android="<http://schemas.android.com/apk/res/android>">
<item> //외부 흰색 원
<shape android:shape="ring"
android:thickness="5dp"
android:useLevel="false">
<solid android:color="@color/white"/>
</shape>
</item>
<item android:drawable="@drawable/ic_android_black_24dp"//내부 이미지
android:width="100dp" android:height="100dp"
android:gravity="center"/>
</layer-list>- 안드로이드:모양 : 사각형 | 타원형 | 라인 | 반지가 있다
- 안드로이드: 두꺼운 : 진행 배경선의 두께를 설정합니다.
- android:useLevel : 드로어블 부분적으로 드로어블하게 만들기! LevelListDrawable로 사용되는 경우 True, 일반적으로 False입니다. (true로 설정하면 보이지 않습니다.)추가 설명
- 그런 다음 회전(이동)할 때 진행률을 표시하는 드로어블 파일을 만듭니다.
res/drawable/progress.xml
<?xml version="1.0" encoding="utf-8"?>
<rotate xmlns:android="<http://schemas.android.com/apk/res/android>"
android:fromDegrees="270"
android:toDegrees="270">
<shape android:shape="ring"
android:thickness="5dp"
android:useLevel="true">
<solid android:color="@color/purple_200"/>
</shape>
</rotate>
코드는 이전 배경과 거의 동일하지만, useLevel = 참채우기 모양을 보려면 이렇게 해야 합니다.
(12:00부터 시작하려면 fromDegrees와 toDegrees를 각각 270으로 설정해야 합니다. 다른 각도에서 시작하려면 감을 잡으세요.)
- 마지막으로 이전 예제와 같이 진행률 표시줄에 적용합니다.
입술/레이아웃/activity_main.xml
<ProgressBar
android:id="@+id/progress_charging"
style="@style/Widget.AppCompat.ProgressBar.Horizontal"
android:layout_width="300dp"
android:layout_height="300dp"
android:indeterminate="false"
android:progressDrawable="@drawable/progress"
android:background="@drawable/progress_background"
android:max="500"
app:layout_constraintBottom_toBottomOf="parent"
app:layout_constraintEnd_toEndOf="parent"
app:layout_constraintStart_toStartOf="parent"
app:layout_constraintTop_toTopOf="parent" />https://developer.android.com/reference/android/widget/ProgressBar
- 스타일 : 어떤 진행 상황이 발생했음을 나타내려면 스타일이 다음과 같아야 합니다. R.style.WidgetProgressBarHorizontal생성한 레이아웃을 적용하도록 설정해야 합니다.
- 방해하다 : 이 모드는 진행률 표시줄의 진행률을 보여줍니다. 무기한 모드는 진행률 표시줄의 기본 작동 모드이며 진행률을 표시할 때 명시적인 숫자 또는 범위 값을 사용하지 않습니다. 작업이 진행 중임을 막연하게 나타냅니다.예) 서버와 통신할 때 답이 언제 도착할지 모른다면 (확실히) 결정 모드는 명시적인 개수 또는 값 범위를 제공하여 현재 진행 상황 표시예) 기온, 날씨앱 재생시간(https://recipes4dev.135)
- → 이 예제에서는 활동의 진행 상황을 보기 위해 Progressbar.progress에 직접 값을 입력했기 때문에 interminate = false로 설정했습니다. (SetProgress는 불확정 모드에서 실행할 수 없습니다.)
- 진행 드래그 가능 : 진행률을 보여주는 드로어블 파일 적용
- 배경 : 생성된 배경 파일 적용
그리고 내가 만든 진행률 표시줄을 확인하고 진행률을 표시하는 스레드를 만들었습니다(데이터 바인딩과 뷰 바인딩은 생략했습니다!).
MainActivity.kt
class MainActivity : AppCompatActivity() {
override fun onCreate(savedInstanceState: Bundle?) {
super.onCreate(savedInstanceState)
setContentView(R.layout.activity_main)
val progressBar = findViewById<ProgressBar>(R.id.progress_charging)
thread(start = true){
var i = 1
while(i<=500){
i+=50
runOnUiThread{
progressBar.progress = i
}
Thread.sleep(500)
}
}
}
}

프레임 레이아웃
: 스플래시 화면으로도 잘 작동하는 애니메이션입니다. 설정된 시간 동안 서로의 이미지가 번갈아 표시됩니다.
- 지정된 기간 동안 여러 이미지를 표시하는 드로어블 파일을 만듭니다.
res/drawable/frame_loading.xml
<?xml version="1.0" encoding="utf-8"?>
<animation-list xmlns:android="<http://schemas.android.com/apk/res/android>"
android:oneshot="false">
<item android:drawable="@drawable/ic1"
android:duration="500"/>
<item android:drawable="@drawable/ic2"
android:duration="500"/>
<item android:drawable="@drawable/ic3"
android:duration="500"/>
</animation-list>- 안드로이드: 원샷 : 3개의 이미지를 연속으로 출력하며, 한 번만 출력할지, 여러 번 반복할지를 결정합니다 (https://j2enty.entry/Android-FrameAnimation)
- Android: 기간 : 이미지 표시 시간 설정
- 다음으로 위에서 만든 드로어블 파일을 AnimatedImageView에 적용하기만 하면 됩니다.
입술/레이아웃/activity_main.xml
<com.example.widget.AnimatedImageView
android:src="http://mashup-android.m/@drawable/frame_loading/>AnimatedStateListDrawable
: 상태에 따라 이미지나 탭 클릭 시 선택을 이용하여 이미지나 텍스트 색상을 변경했을 수 있습니다.
state_selected = true / false 이므로 위 예시에서 생성한 프레임 레이아웃을 2가지 상태로 변경할 수 있었고, 애니메이션 선택기를 사용하여 두 상태를 즉시 변경하지 않고 천천히 전환하는 효과를 만들 수 있습니다.
- 이전 예제에서 생성한 FrameLayout(각 프레임이 표시되는 순서대로)을 생성합니다. (좋아요 클릭시 하트가 애니메이션으로 변하면서 채워지는 이미지를 찍었습니다.)
res/drawable/charge_heart.xml
<?xml version="1.0" encoding="utf-8"?>
<animation-list xmlns:android="<http://schemas.android.com/apk/res/android>"
android:oneshot="true">
<item android:drawable="@drawable/empty_heart"
android:duration="100"/>
<item android:drawable="@drawable/middle_heart"
android:duration="100"/>
<item android:drawable="@drawable/full_heart"
android:duration="100"/>
<item android:drawable="@drawable/last_heart"
android:duration="100"/>
</animation-list>- 전환 태그에서 만든 FrameLayout을 애니메이션 선택기에 적용합니다.
res/drawable/clicklikebtn.xml
<?xml version="1.0" encoding="utf-8"?>
<animated-selector xmlns:android="<http://schemas.android.com/apk/res/android>">
<item android:id="@+id/selected"
android:drawable="@drawable/last_heart" //처음 클릭 했을때 이미지
android:state_selected="true" />
<item android:id="@+id/unselected" //다시 클릭 했을때 이미지
android:drawable="@drawable/empty_heart"
android:state_selected="false" />
<transition
android:drawable="@drawable/charge_heart"
android:fromId="@id/unselected"
android:toId="@id/selected"/>
</animated-selector>- android:fromId : 선택됨 → 선택되지 않음, 선택되지 않음 → 애니메이션을 시작할 상태를 선택함.
- 안드로이드: toId : 애니메이션 종료 후 최종 상태를 결정합니다.
첫 번째 하트는 빈 마음으로 시작해서 가득 찬 마음으로 끝나기 때문에 선택하지 않은 이미지를 선택한 이미지 위에 올려놓습니다.
*좋아요를 다시 클릭할 때 애니메이션을 설정하려면 다른 전환을 만들고 Id=”selected”에서 Id=”unselected”로 전환하고 반전된 FrameLayout에 이미지를 배치할 수 있습니다 😉
- 애니메이션 선택기를 포함하는 드로어블 파일로 이미지 소스를 설정하고 클릭 시 isSelected를 변경하면 완료됩니다.
입술/레이아웃/activity_main.xml
<ImageView
android:id="@+id/img_like"
android:layout_width="200dp"
android:layout_height="200dp"
android:src="http://mashup-android.m/@drawable/click_like_btn"
app:layout_constraintBottom_toBottomOf="parent"
app:layout_constraintEnd_toEndOf="parent"
app:layout_constraintStart_toStartOf="parent"
app:layout_constraintTop_toTopOf="parent" />
MainActivity.kt
val imgLike = findViewById<ImageView>(R.id.img_like)
imgLike.setOnClickListener {
it.isSelected = true
}

프레임 레이아웃에서 프레임 수를 점차 늘리고 지속 시간을 줄이면 보다 자연스러운 애니메이션 효과를 얻을 수 있을 것 같습니다.
전환 애니메이션
마지막으로 화면 전환 시 가장 자주 나타나는 애니메이션을 적용해 보겠습니다.
예) 갤러리에서 이미지 선택 시 애니메이션
- 공유 요소
- : 액티비티나 프래그먼트를 전환할 때 각각의 경우에 지정된 컴포넌트가 분할된 것처럼 애니메이션 효과를 만드는 기법
머티리얼 디자인 기반이므로 API 레벨 21 이상이 필요합니다.
- 이미지를 표시할 ImageView를 만듭니다.
입술/레이아웃/activity_main.xml
<ImageView
android:id="@+id/img_cat"
android:layout_width="200dp"
android:layout_height="200dp"
android:transitionName="cat"
app:layout_constraintBottom_toBottomOf="parent"
app:layout_constraintEnd_toEndOf="parent"
app:layout_constraintStart_toStartOf="parent"
app:layout_constraintTop_toTopOf="parent" />
원본 이미지를 확대하기 전에 볼 수 있는 레이아웃입니다.
입술/레이아웃/activity_detail.xml
<ImageView
android:id="@+id/img_cat"
android:layout_width="match_parent"
android:layout_height="match_parent"
android:transitionName="cat"
app:layout_constraintBottom_toBottomOf="parent"
app:layout_constraintEnd_toEndOf="parent"
app:layout_constraintStart_toStartOf="parent"
app:layout_constraintTop_toTopOf="parent" />확대 후 확대된 이미지를 볼 수 있는 레이아웃입니다.
여기서는 확대/축소 전 이미지를 표시하기 위해 imageView의 transitionName과 확대 후 이미지를 표시하기 위해 imageView의 transitionName에 동일한 값을 입력합니다.
- Android: 전환 이름 : 애니메이션을 공유할 레이아웃에 사용되는 이름
- 그런 다음 이미지를 설정하고 이동할 활동을 설정한 다음 URL을 전달합니다.
MainActivity.kt
val imgCat = findViewById<ImageView>(R.id.img_cat)
val imgUrl = "https://lh3.googleusercontent.com/proxy/-Nf_Wz-eDqZjx_zspzQ1zs28W4XeEi-jDfTNthCFhipgJvjgRILpY-kWRFheRbveCJ4HrawAT3VsIoXZiPLFYwFR8oJxavAVGVfIlSrtk-29wViCQA"
Glide.with(this).load(imgUrl).centerCrop().into(imgCat)
imgCat.setOnClickListener {
val intent = Intent(this, DetailActivity::class.java)
intent.putExtra("resId",imgUrl)
ActivityCompat.startActivity(
this, intent,
ActivityOptionsCompat
.makeSceneTransitionAnimation(
this, imgCat, imgCat.transitionName
).toBundle()
)
}글라이드 라이브러리를 이용하여 이미지 보기에서 이미지가 확대되도록 설정했습니다.
DetailActivity에 전달된 이미지는 이미지가 확장되는 애니메이션을 구현하므로 imgUrl 값을 putExtra에 전달하고 모션 애니메이션을 생성합니다. ActivityOptionsCompat.makeSceneTransitionAnimation (컨텍스트, 이미지 보기, 전환 이름)을 입력합니다. 참조
- ActivityOptionsCompat에서 makeScenceTransitionAnimation -makeScaleUpAnimation-makeThumbnailScaleUpAnimation 외에
- . 나중에 공부하면 좋을 것 같습니다. ㅋㅋㅋ
- -makeClipRevealAnimation
- -makeCustomAnimation
- 확대된 사진을 보여주는 액티비티에 적용할 애니메이션 효과 설정
DetailActivity.kt
@RequiresApi(Build.VERSION_CODES.LOLLIPOP) //API 21이상부터 사용
override fun onCreate(savedInstanceState: Bundle?) {
setContentView(R.layout.activity_detail)
window.sharedElementEnterTransition =
TransitionSet().apply{
interpolator = OvershootInterpolator(0.5f)
ordering = TransitionSet.ORDERING_TOGETHER
addTransition(ChangeBounds().apply {
pathMotion = ArcMotion()
})
addTransition(ChangeTransform()) //scaltype 관련
addTransition(ChangeClipBounds())
addTransition(ChangeImageTransform())
}
super.onCreate(savedInstanceState)
val resId = intent.getStringExtra("resId")
val imgCat = findViewById<ImageView>(R.id.img_cat)
Glide.with(this).load(resId).into(imgCat)
imgCat.setOnClickListener {
finishAfterTransition()
}
}- window.sharedElementEnterTransition : 호출 활동의 종료 전환을 정의합니다.
- 보간기 : 시작점에서 끝점까지 변화 과정을 표현하는 방법을 정의합니다. 애니메이션이 완료된 후 약간의 바운스를 주기 위해 OvershootInterpolator를 사용합니다. (다른 보간기 효과에 유의하십시오.) (https://gus0000123.medium.com/android-animation-interpolar-to-implement-8d228f4fc3c3)
- 아크모션() : 끊어지는 느낌 없이 부드러운 움직임을 위해 사용합니다.
- finishAfterTransition() : 장면 전환 애니메이션을 반대로 합니다.
window.sharedElementEnterTransition { } 부분이 없어도 애니메이션 효과가 나타나긴 하지만, TransitionSet을 공부하면서 원하는 느낌을 적용해보면 좋을 것 같습니다. 🙂

언젠가 애니메이션을 써볼까 생각하다가 처음 접하게 되었어요 만드는 방법이 생소하지만 다양한 효과를 낼 수 있을 것 같아요. 다음에 recyclerView에서 애니메이션, ObjectorAnimator를 배워야 합니다.
참조
자원: https://developer.android.com/guide/topics/resources/drawable-resource?hl=ko
만화 : https://itmir.515
전환 애니메이션: https://developer.android.com/training/transitions/start-activity
공통 요소: https://mikescamell.com/shared-element-transitions-part-1/
이미지 출처: https://www.flaticon.com/packs/artificial-intelligence-31, http://www.foodnmed.com/news/articleView.html?idxno=18296